工務店こそ、ホームページを分析すべきだ!という観点から、前回までは、GA4の導入方法までを解説しました。
これにより、一応、レポートは見ることができるようになったと思いますが、ただぼんやり眺めていても意味がありません。
GA4を利用するのは、今後の工務店経営に役立てるためですが、いきなり何でもできるようにはなりません。
そこで、今回は、工務店がやっておくべき最初の設定について解説します。
工務店がやっておくべき最初の設定
工務店がやっておくべき最初の設定は、
- GA4側で行うもの
- 工務店側+GA4側で行うもの
の2種類ありますが、とりあえず、どんな設定が必要なのか?全体像を把握しておきましょう。
上記の1~3までが、GA4側の設定、
4は、工務店側の設定も関わってきますので、今回は1~3までを解説します。

なお、現時点で、カタカナ語が意味不明であっても、各項目で詳しく説明しますし、いずれ慣れてきますので、大丈夫です。
データ保持期間を変更する
まずはGA4側の設定です。
初めてGA4を触る場合には、データ保持期間がどれだけだろうと、あまり関係ないと思います。
なぜなら、標準レポートは、データの保持期間の影響は受けないからです。
しかし、GA4には、もっと詳細にデータを読み解くことができる探索レポートが準備されています。
実際、工務店経営に役立つのはカスタマイズした探索レポートの方だと思いますので、今は使わなくても、遠くない将来に備え、データ保持期間の変更は最初に行っておいた方が良いでしょう。
データの保持期間の変更方法
なお、イベントデータ保持の下にある、新しいアクティビティのユーザデータのリセットは、デフォルト通りオンのままで良いと思います。
内部トラフィックを除外する
内部トラフィックを除外するというのは、お客様ではない人、つまりスタッフ等のアクセスを除外しておくという意味です。
工務店は、地域限定のビジネスです。
そのため、ホームページを訪問するお客様の数もそれほど多くはないはずです。
そんな状況にも関わらず、測定するデータにスタッフ分が含まれていたら、本当の意味でのホームページ分析はできません。
そこで、自分たちのアクセスは、除外する設定をしておきましょう。
内部トラフィックの除外方法
内部トラフィックを除外するためには、プロパティ列の2カ所を触る必要があります。
まずは、こちらの設定を行ってください。
ここまでできたら、一度、自社のホームページにアクセスし、左メニューレポートのリアルタイムでユーザー数を確認しておきます。
そのうえで、もう一度、管理画面に戻ります。
そして再度、レポートのリアルタイムを見てみましょう。
先ほどのユーザー数よりも、1人減っていたら、OKです。
Googleシグナルのデータ収集を有効にする
アナリティクスの左メニューのレポート内には、ユーザー → ユーザー属性が存在していますが、今までの設定だけでは、ユーザーの年齢や性別等はデータとして出てきません。
しかしながら、工務店にとっては、自社のホームページにアクセスしてきた人たちの年齢層は、ぜひ、知りたいところだと思います。
そこで、下記のような設定を行います。
下記の画像のように、右上のチェックがオンになっていれば完了です。
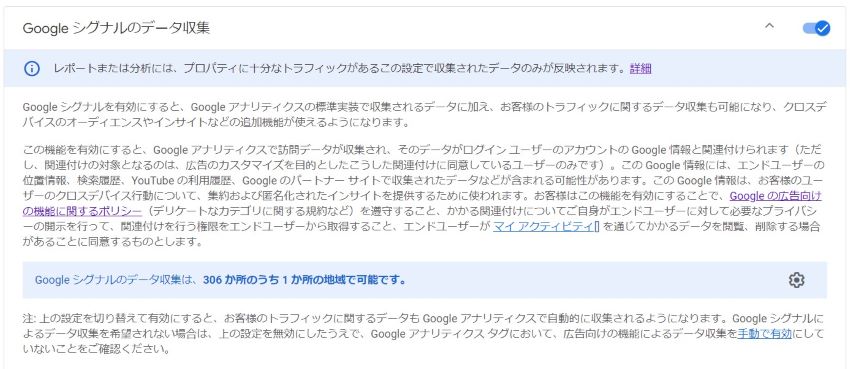
ただ、工務店にとっては、世界中のデータは必要ないので、下記の設定もしておきましょう。
日本は、結構、下の方にあります。
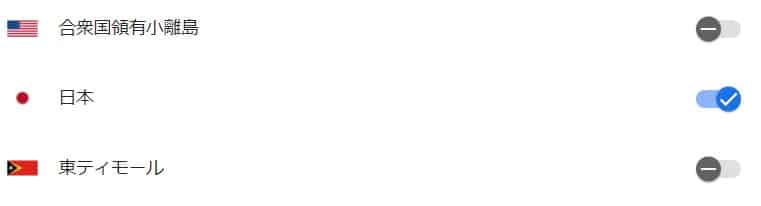
すると、先ほどの歯車の部分の数字が下記のように変わります。
Googleシグナルのデータ収集は、306か所のうち1か所の地域で可能です。
あとは、そのすぐ下にある地域とデバイスに関する詳細なデータの収集がオンになっていることを確認して完了です。
Googleシグナルの注意点
ただし、Googleシグナルを使う場合には、下記の点にも注意しておきましょう。
また、言うまでもありませんが、便利なツールを使う時には、ルールはきちんと守りましょう。
アナリティクスのヘルプから抜粋した、最も重要なルールを掲載しておきます。
ユーザーを識別したり、Google の広告サービスまたは広告機能を介して収集されたその他の情報を個人情報と結び付けたりすることはできません。
まとめ
以上が、工務店がホームページを分析する際、最初に行っておくべき設定です。
耳慣れないカタカナ語が多用されているため、感覚的にわかりにくいかもしれませんが、少しずつ慣れていくしかありません。
ただ、上記の設定自体は、ゆっくり落ち着いて順番通りに行えば、難しいことはありませんので、ぜひ、ご自身でやってみてください。
むしろ、ちょっと頑張らないといけないのが、今回解説しなかった、4、コンバージョンを考え、設定する部分です。
ここを突き詰めていくと、自社のホームページ戦略(営業戦略)の甘さに気づくことができるので、工務店経営者にとっては、非常に大きな意味があるのではないか?と思います。
その話は、また次回にでも。

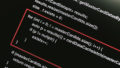

コメント