広告やニュースレターに、自社ホームページのURLやQRコードを掲載していない工務店さんはいないはずです。
また、ホームページ制作時には、検索で上位表示されるよう、SEO対策をしてもらっている工務店さんも少なくないと思います。
ところが、どの工務店さんからも「ホームページの分析」という言葉を聞いた記憶がありません。
それは、おそらく、やっていない・・・ということなのだと思います。
もちろん、今までは、ご自身の経験や感覚だけを頼りに工務店経営をしても大丈夫だったのでしょう。
ですが、価値観の多様化など、今後ますます難しい時代に突入していくことを考えると、とにもかくにも使えるツールは実際に使って、慣れておくのが良いと思います。
そこで、はじめの一歩として、工務店さん向けのホームページ分析の準備について解説します。
ホームページ分析に必須のGA4の設定の仕方
以前の記事で解説したように、ホームページの分析に役立つツールと言えば、GA4でした。
※ちなみに、GA4とは、Googleアナリティクス4の略で、アナリティクスの新しいバージョンのこと。また、アナリティクスの古いバージョン(UA)は、2023年7月には廃止されますので、設定はGA4のみで解説します。
そこで、まずはGA4の設定の流れをざっくりとつかんでおきましょう。
※ステップとしては、下記の4ステップで終了なのですが、ちょっと複雑な部分もあるので、今回は1と2のみを解説します。
Googleアカウントを作成
Googleアナリティクスを使う場合、Googleのアカウントは必須です。
そこで、まず、Googleアカウントを作成します。
個人用のGoogleアカウントを持っている場合でも、会社専用のアカウントを作った方が良いでしょう。
※Googleアカウントの作成に個数制限はありません。
なお、Googleアカウントには、自分用とビジネス管理用がありますが、ビジネス管理用にしておくとGoogleマップに会社の基本情報などが表示されます。(無料)
Googleアナリティクスに登録する
Googleアカウントが作成できたら、次にGoogleアナリティクスに登録します。
おおまかな流れはこうです。
アナリティクスのアカウント作成方法
アナリティクスのページにGoogleアカウントでログインしたら、測定を開始をクリックします。
画面が変わったら、必要事項を記入していきます。
アナリティクスでのアカウント名は、会社名を入れるのが良いでしょう。
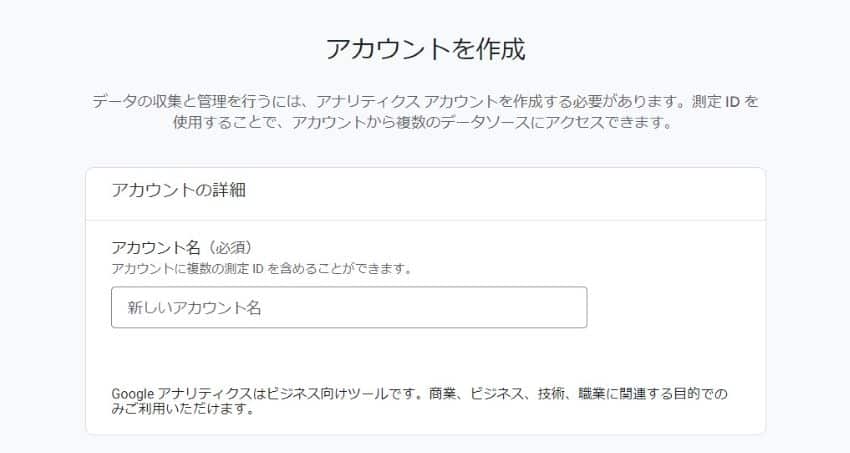
その下のチェックボックスは、特に問題がなければ変える必要はありません。
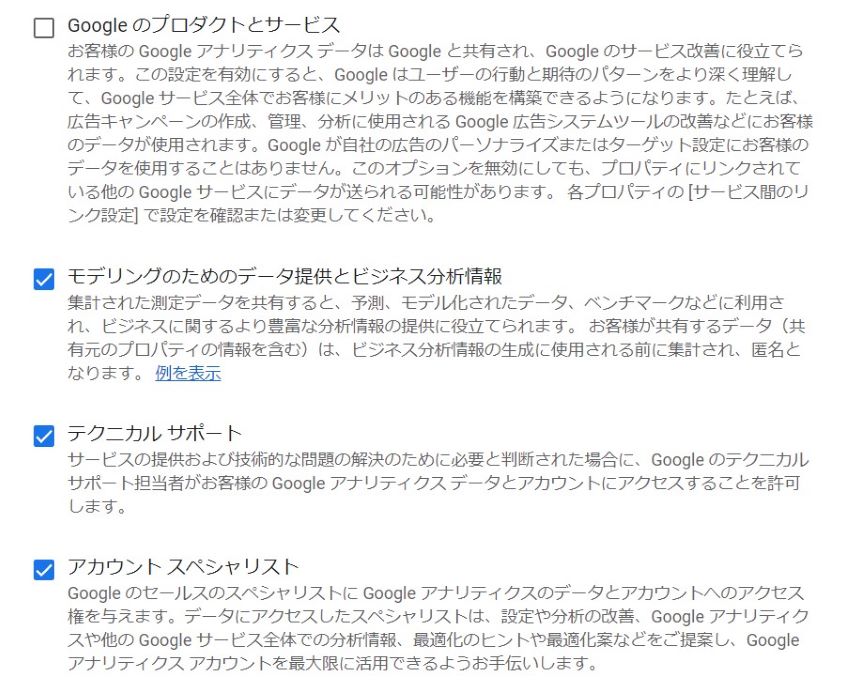
そのまま、次へボタンを押しましょう。
プロパティの設定方法
アナリティクスアカウントが作成できたら、次はプロパティの作成です。
プロパティ名には、「サイト名」を入れます。
同時に、
- レポートのタイムゾーン・・・>日本
- 通貨・・・>日本円
に変えて、次へボタンを押します。
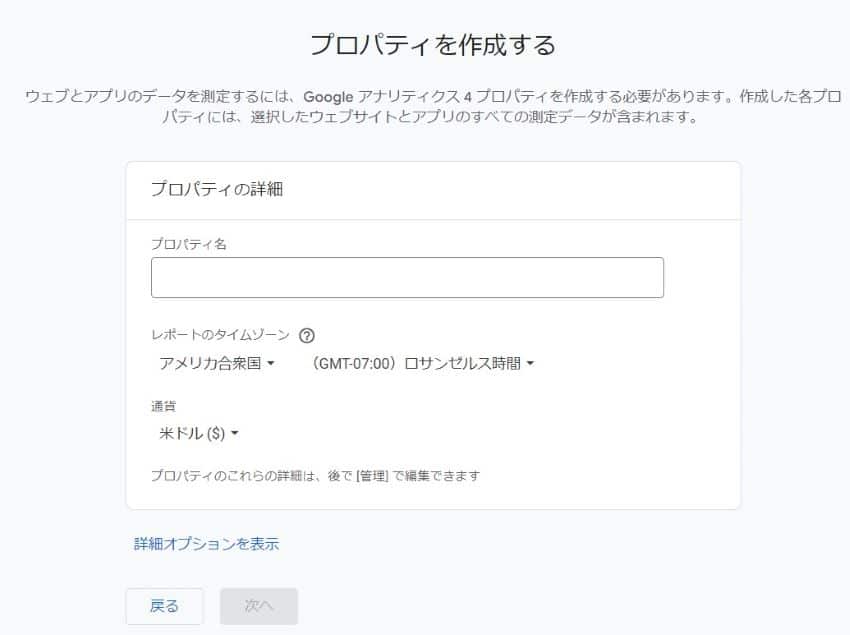
ビジネス情報の設定方法
プロパティが作成できたら、ビジネス情報を設定していきます。
業種の1つ選択▼のところから、住まいを選びます。
次に、自社にあったビジネスの規模を選んで、次へボタンを押します。
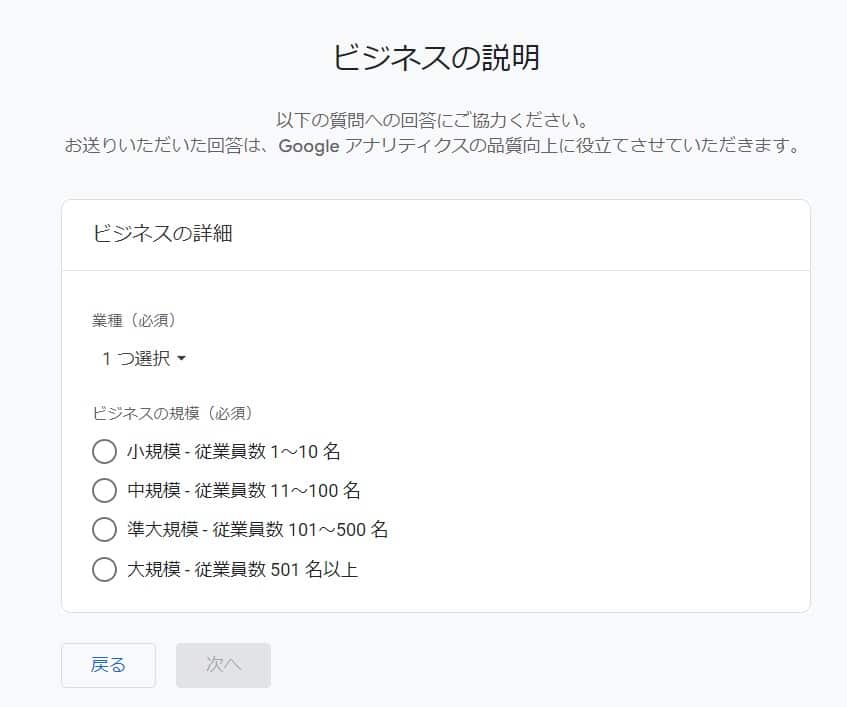
さらに、ビジネス目標を選択して作成ボタンを押します。
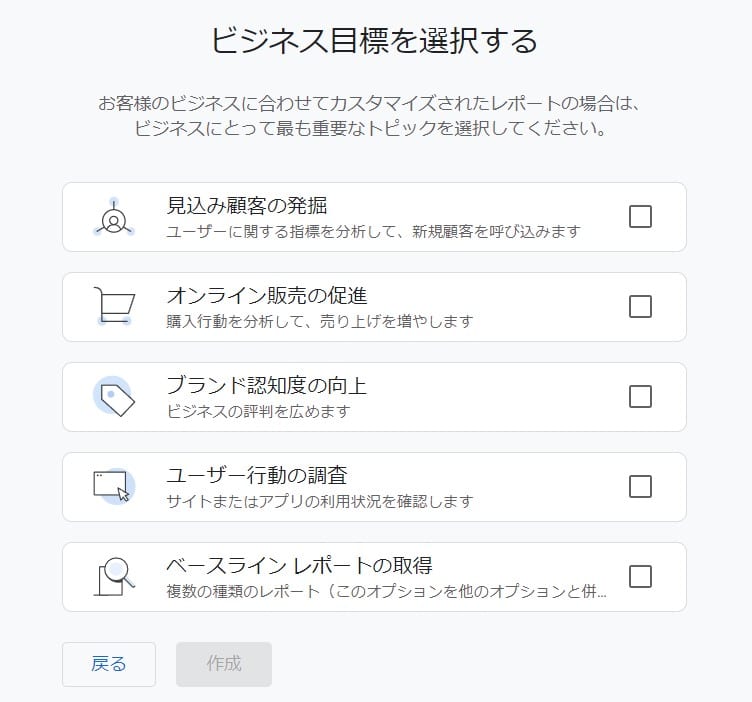
利用規約を確認する
最後に利用規約の言語を「日本」に変えて確認し、問題がなければ、同意するボタンを押します。
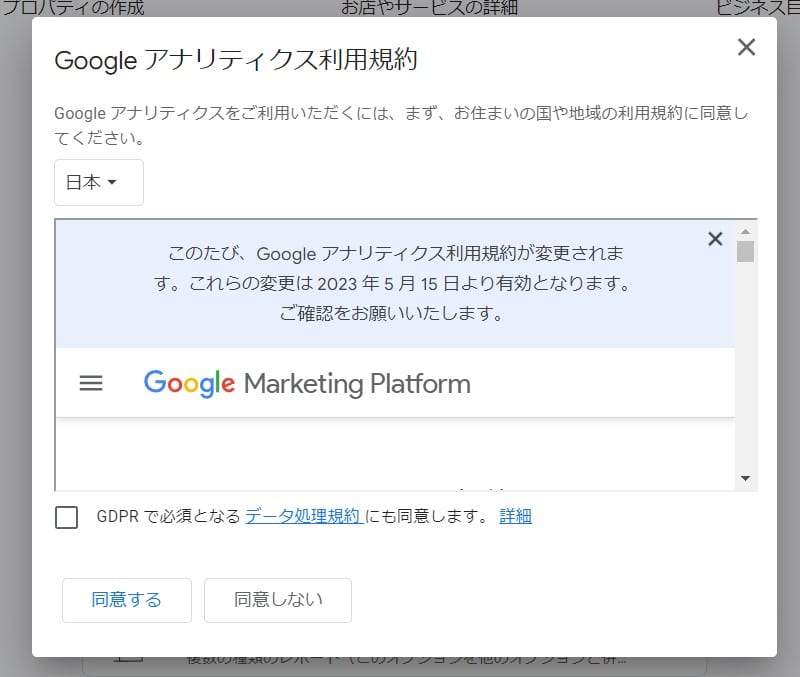
測定IDの取得方法
続けて、測定IDも取得していきましょう。
下記の画面では、ウェブを選びます。
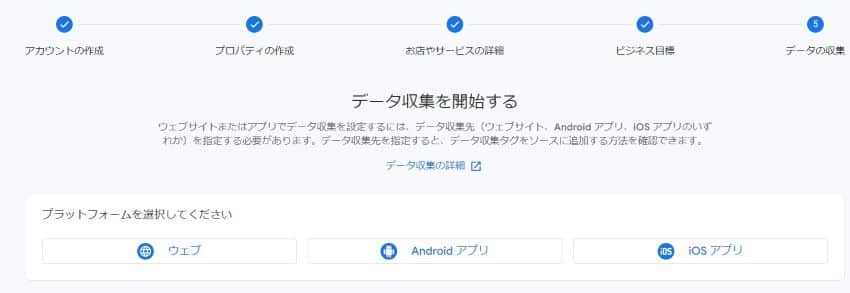
次に、
- ウェブサイトのURL・・・>httpsかhttpかを選んで、ホームページアドレスを正確に記載します。
- ストリーム名・・・>ウェブサイト名を記載しましょう。
画像では見えませんが、下にあるストリームを作成ボタンを押します。
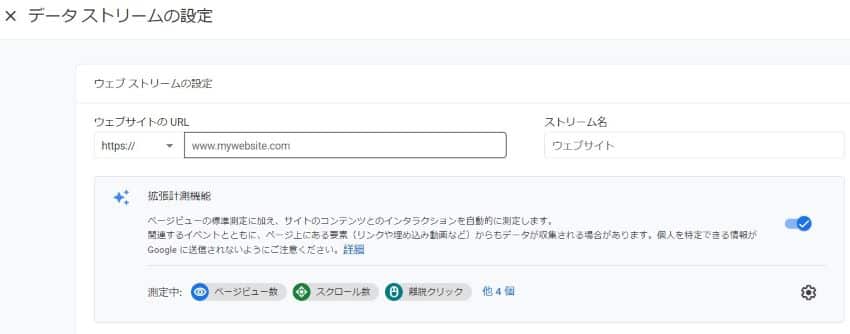
ストリームを作成すると、下記のような画面になります。
G-の後ろの部分が測定IDとなりますので、このIDを控えておきます。

まとめ
いかがでしょう?測定IDまで確認できましたか?
できた方、どうもお疲れさまでした。
とりあえず、五合目までは到達しました。(パチパチ)
一応、工務店さんが、つまづきそうな部分を、ピックアップしながら、できるだけわかりやすく説明してきたつもりです。
※もしわからない部分がありましたら、コメント欄でどうぞ。
※ニュースレター会員の方は、LINEでもOKです。
正直な話、こうしたGoogleの無料ツールは、非常に優れモノではあるのですが、カタカナ語が多くて、慣れないうちは、「わけわからん!」となりやすいんです。
ですが、一般の方が、胴縁だとか、垂木だとかという言葉を聞いてチンプンカンプンになるのと同じで、一旦、言葉に慣れてしまえば、そんなに難しいことはありません。


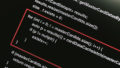
コメント