工務店経営研究所のニュースレターは、wordで作成していますが、編集しなければならない場所(工務店名など)もありますので、ここでは、wordの編集の仕方について、解説したいと思います。
タイトルと記事の内容を変更する
まず、左側ページのニュースレタータイトルと記事の内容を変更する方法です。
ニュースレタータイトル文字のあたりをマウスでクリックすると、下記のような画像になります。
- 〇で囲われた枠・・・>タイトルが選択されていることを示します。
- ピンクのチョンチョン・・・>これは、文字編集のためのカーソルです。
※通常、カーソルは黒い縦の線が点滅するだけですが、わかりやすいようにピンクのチョンチョンも付けたしています。

このやり方は、記事タイトルや記事本文でも同じです。
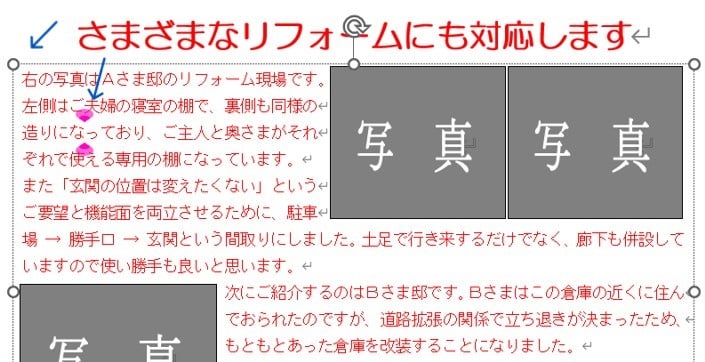
カーソルが出てきたら、不要な文字を消して、お好きなタイトルや文章に変更します。
タイトルや記事の文字色を変える
文字の編集が済んだら、次は文字の色を変更します。
- 先ほどと同じように、タイトルや記事の近くをマウスでクリックして、〇の枠が出るように選択します。
- その後、word上部にあるツールバーから文字色の部分をクリックして、文字の色を変えます。
この時、下の画像のように選択した枠内にカーソルが出ている場合には、カーソルで文字全部を選択しないと、文字の色は変わりません。
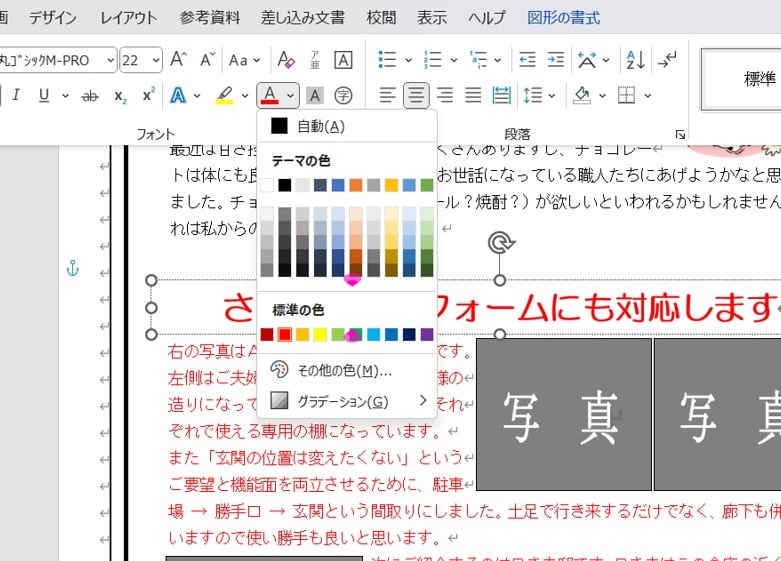
そこで、タイトル文字から少し逃げた場所をマウスでクリックします。
すると、下記のような画像になります。

こうなっていれば、カーソルを動かさなくても、選択されているボックス内のすべての文字の色を変更できます。
ただし、記事の場合には、このやり方は通用しません。
実際にやってみると、記事の一部分だけしかグレーに反転しません。
そこで、記事の場合には、
- 記事の文章をマウスでクリックする
- その後、選択された記事ボックスの線上をクリックする
こうすると、カーソルが消え、記事の文章すべての文字色をワンクリックで変えることができます。

画像を記事に入れる
サンプル版の記事はもちろんですが、あいさつ文などにも写真を入れたい時があると思います。
その時は、下記のことに注意してください。
まずは、不要な画像を削除します。
下記のように、不要な画像のそばをマウスでクリックします。
選択できたら、削除しましょう。
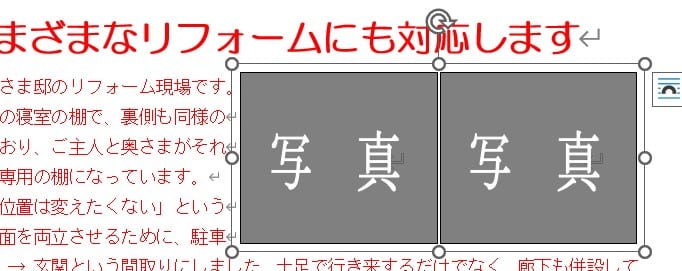
次に、新しい画像を記事内に入れていきますが、必ず、カーソルをすべての画像の外に置くようにしてください。

少し面倒に感じるかもしれませんが、これを怠ると、wordのレイアウトなどが壊れてしまいますので、必ず!忘れずに行ってください。
特にアットホーム版の場合は、左右の隙間が少ないので、カーソルの場所を見つけるのが大変かもしれません。
ちなみに、2023年版の場合は、ここを目指すのがポイントです。
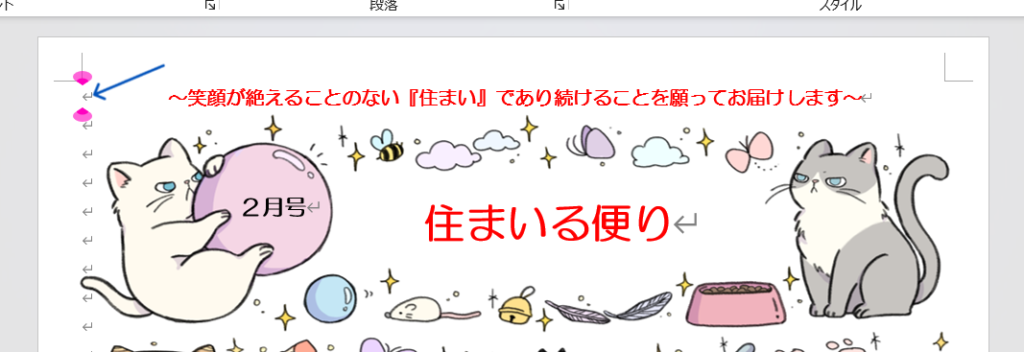
これで、無事に画像が取り込めたら、次は、画像を最前面に持ってきましょう。
試しに適当な画像を挿入してみます。
するとタイヤのような形が図の横に出てきました。(出てこなくてもwordのツールバー上にあります)
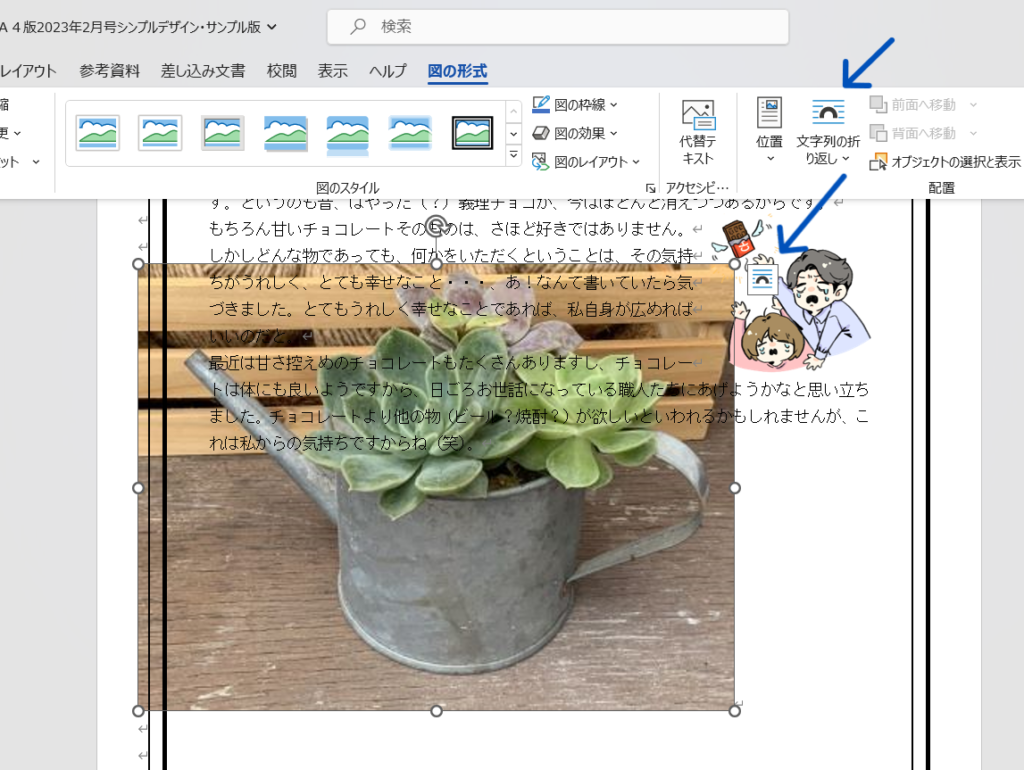
これをクリックすると、下記のような選択肢が出てきます。
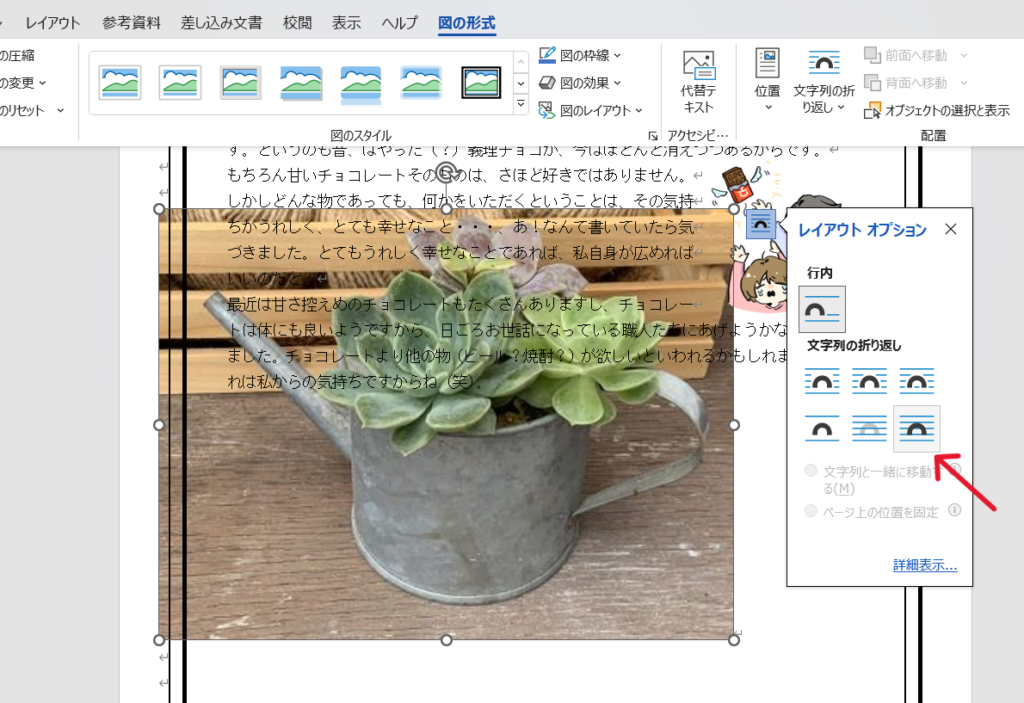
この中から、「前面」と表示されるものを選びます。
ここまで行うと、この画像はマウスでドラッグすれば、どこにでも配置できるようになります。
工務店名などを編集する
工務店名と画像の変更に関しては、上記とほぼ同じ作業になります。
選択してみると、どういう構造になっているのか?わかります。
下記は、画像なので、上記の「画像を記事に入れる」を参考にしてください。

そして、下記はテキストボックスを使っていますので、上記の「タイトルと記事の内容を変更する」を参考にしてください。

マウスでクリックしても選択ボックスが現れない時には?
最後に、マウスでクリックしても選択ボックスが現れない時には、この操作を覚えておくと便利です。
wordのツールバーの中から、選択→オブジェクトの選択と表示を選びます。
すると、下記のような画面になり、ニュースレターの構造が見えるようになります。
右の選択肢をクリックしていけば、簡単に自分が目指すボックスを選択できます。
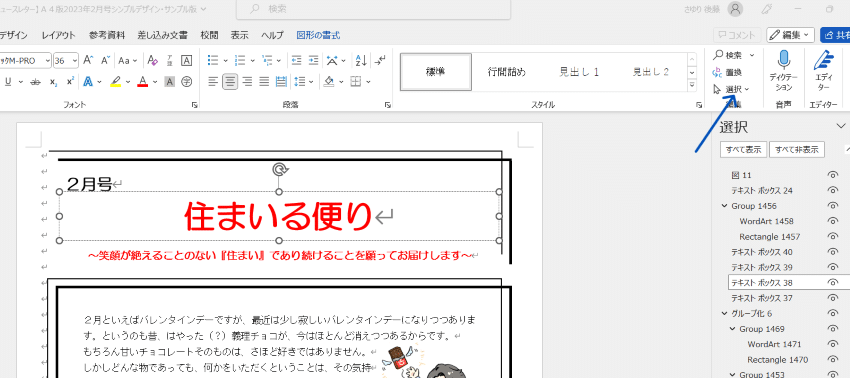
まとめ
今回は、工務店経営研究所のニュースレターを利用するために必須のwordの使い方について解説してきました。
できるだけ、わかりやすいように書いたつもりですが、もし、わからない場所がありましたら、お知らせください。(コメント欄をご利用ください)


コメント